Buat hubungan antara dua tabel di Excel
Terapkan Ke:
Power BI
Excel 2016
Excel 2013
Semua tabel dalam buku kerja tercantum di PivotTable dan daftar Bidang Power View.
-
Pastikan buku kerja berisi setidaknya dua tabel, dan setiap tabel memiliki kolom yang bisa dipetakan ke kolom di tabel lainnya.
-
Memformat data sebagai tabel, atau
Mengimpor data eksternal sebagai tabel dalam lembar kerja baru.
-
Memberi setiap tabel nama yang bermakna: Di Alat Tabel, klik Desain > Nama Tabel > masukkan sebuah nama.
-
Verifikasi kolom dalam satu tabel yang memiliki nilai data
unik tanpa duplikat. Excel hanya bisa membuat hubungan jika satu kolom
berisi nilai yang unik.
Sebagai contoh, untuk mengaitkan penjualan pelanggan dengan kecerdasan waktu, kedua tabel harus berisi tanggal dalam format yang sama (misalnya, 1/1/2012), dan setidaknya satu tabel (kecerdasan waktu) mencantumkan setiap tanggal hanya satu kali di dalam kolom tersebut.
-
Klik Data > Hubungan.
-
Di kotak Kelola Hubungan klik Baru.
-
Di kotak dialog Buat Hubungan, klik panah bawah untuk Tabel,
dan pilih tabel dari daftar turun bawah. Dalam hubungan satu-ke-banyak,
tabel ini harus berada di bagian banyak. Dengan menggunakan contoh
pelanggan dan kecerdasan waktu kami, Anda akan memilih tabel penjualan
pelanggan terlebih dahulu, karena mungkin akan banyak penjualan yang
terjadi pada hari tertentu.
-
Untuk Kolom (Asing), pilih kolom yang berisi data yang terkait dengan Kolom Terkait (Utama). Sebagai contoh, jika Anda memiliki kolom tanggal di kedua tabel, Anda akan memilih kolom itu sekarang.
-
Untuk Tabel Terkait, pilih tabel yang setidaknya memiliki satu kolom data yang terkait dengan tabel yang baru saja Anda pilih untuk Tabel.
-
Untuk Kolom Terkait (Utama), pilih kolom yang memiliki nilai unik yang cocok dengan nilai dalam kolom yang Anda pilih untuk Kolom.
-
Klik OK.
Selengkapnya tentang hubungan antara tabel di Excel
Catatan tentang hubungan
-
Anda akan tahu apakah terdapat hubungan ketika Anda menyeret
bidang dari tabel yang berbeda ke dalam daftar Bidang PivotTable. Jika
Anda tidak diminta untuk membuat hubungan, Excel sudah memiliki
informasi hubungan yang diperlukan untuk mengaitkan data.
-
Pembuatan hubungan sama dengan penggunaan VLOOKUP: Anda
membutuhkan kolom yang berisi data yang cocok sehingga Excel bisa
mereferensi silang baris dalam satu tabel dengan baris-baris dari tabel
lain. Dalam contoh kecerdasan waktu, tabel Pelanggan harus memiliki
nilai tanggal yang juga ada dalam tabel kecerdasan waktu.
-
Dalam model data, hubungan tabel bisa berupa satu-ke-satu
(setiap penumpang memiliki satu boarding pass) atau satu-ke-banyak
(setiap penerbangan memiliki banyak penumpang), tapi bukan
banyak-ke-banyak. Hasil hubungan banyak-ke-banyak menyebabkan kesalahan
ketergantungan melingkar, misalnya “Ketergantungan melingkar
terdeteksi.” Kesalahan ini akan terjadi jika Anda membuat koneksi
langsung antara dua tabel berupa banyak-ke-banyak, atau koneksi tidak
langsung (rangkaian hubungan tabel berupa satu-ke-banyak dalam setiap
hubungan, tapi banyak-ke-banyak ketika ditampilkan dari ujung ke ujung.
Untuk mempelajari selengkapnya tentang hubungan, lihat Hubungan antar tabel dalam Model Data.
-
Tipe data dalam dua kolom harus kompatibel. Lihat Tipe data dalam Model Data Excel untuk detailnya.
-
Cara lain untuk membuat hubungan yang mungkin lebih intuitif,
terutama jika Anda tidak yakin kolom mana yang akan digunakan. Lihat Membuat hubungan dalam Tampilan Diagram di Power Pivot.
Contoh: Mengaitkan data kecerdasan waktu dengan data penerbangan maskapai
Anda bisa mempelajari tentang hubungan tabel maupun kecerdasan waktu menggunakan data gratis di Microsoft Azure Marketplace. Beberapa dari kumpulan data tersebut sangat besar, yang membutuhkan koneksi internet cepat untuk menyelesaikan pengunduhan data dalam periode waktu yang wajar.-
Mulai add-in Power Pivot di Microsoft Excel dan buka jendela Power Pivot.
-
Klik Dapatkan Data Eksternal > Dari Layanan Data > Dari Microsoft Azure Marketplace. Halaman beranda Microsoft Azure Marketplace akan terbuka di Panduan Impor Tabel.
-
Di bawah Harga, klik Gratis.
-
Di bawah Kategori, klik Ilmu Pengetahuan & Statistik.
-
Temukan DateStream dan klik Berlangganan. Lebih lanjut tentang umpan data kecerdasan waktu.
-
Masukkan akun Microsoft Anda dan klik Masuk. Pratinjau data harusnya muncul di jendela.
-
Gulir ke bawah dan klik Pilih Kueri.
-
Klik Berikutnya.
-
Pilih BasicCalendarUS, lalu klik Selesai
untuk mengimpor data. Selama koneksi internet cepat, mengimpor hanya
akan membutuhkan waktu sekitar satu menit. Setelah selesai, Anda akan
melihat laporan status 73.414 baris yang ditransfer. Klik Tutup.
-
Klik Dapatkan Data Eksternal > Dari Layanan Data > Dari Microsoft Azure Marketplace untuk mengimpor kumpulan data kedua.
-
Di bawah Tipe, klik Data.
-
Di bawah Harga, klik Gratis.
-
Temukan Penundaan Penerbangan Pesawat Pengangkut Udara AS dan klik Pilih.
-
Gulir ke bawah dan klik Pilih Kueri.
-
Klik Berikutnya.
-
Klik Selesai untuk mengimpor data.
Selama koneksi internet cepat, proses impor membutuhkan waktu 15 menit.
Setelah selesai, Anda akan melihat laporan status 2.427.284 baris yang
ditransfer. Klik Tutup. Sekarang Anda memiliki dua
tabel dalam model data. Untuk mengaitkannya, kita akan membutuhkan kolom
yang kompatibel dalam setiap tabel.
-
Perhatikan bahwa DateKey dalam BasicCalendarUS berada dalam format 1/1/2012 12:00:00. Tabel On_Time_Performance juga memiliki kolom tanggal waktu, FlightDate,
yang nilainya ditentukan dalam format yang sama: 1/1/2012 12:00:00.
Kedua kolom berisi data yang cocok, tipe data yang sama, dan setidaknya
satu kolom (DateKey) hanya berisi nilai unik. Dalam beberapa langkah berikutnya, Anda akan menggunakan kolom ini untuk mengaitkan tabel.
-
Di jendela Power Pivot, klik PivotTable untuk membuat PivotTable dalam lembar kerja baru atau lembar kerja yang sudah ada.
-
Di Daftar Bidang, perluas On_Time_Performance dan klik ArrDelayMinutes
untuk menambahkannya ke area Nilai. Di PivotTable, Anda akan melihat
jumlah total waktu penerbangan yang ditunda, yang diukur dalam hitungan
menit.
-
Perluas BasicCalendarUS dan klik MonthInCalendar untuk menambahkannya ke area Baris.
-
Perhatikan bahwa daftar PivotTable sekarang mencantumkan
bulan, tapi jumlah total menitnya sama untuk setiap bulan. Nilai identik
yang berulang menunjukkan bahwa hubungan diperlukan.
-
Di Daftar Bidang, dalam “Hubungan antar tabel mungkin diperlukan”, klik Buat.
-
Di Tabel Terkait, pilih On_Time_Performance dan di Kolom Terkait (Utama) pilih FlightDate.
-
Di Tabel, pilih BasicCalendarUS dan di Kolom (Asing) pilih DateKey. Klik OK untuk membuat hubungan.
-
Perhatikan bahwa jumlah menit tertunda sekarang bervariasi untuk setiap bulan.
-
Di BasicCalendarUS dan seret YearKey ke area Baris, di atas MonthInCalendar.
Tips: Secara default, bulan dicantumkan
dalam urutan alfabet. Menggunakan add-in Power Pivot, Anda bisa mengubah
urutannya sehingga bulan muncul dalam urutan kronologis.
-
Pastikan bahwa tabel BasicCalendarUS dibuka dalam jendela Power Pivot.
-
Pada tabel Beranda, klik Urutkan menurut Kolom.
-
Di Urutkan, pilih MonthInCalendar
-
Di Menurut, pilih MonthOfYear.
"Hubungan antar tabel mungkin diperlukan"
Saat Anda menambahkan bidang ke PivotTable, Anda akan diberi tahu jika hubungan tabel diperlukan untuk memahami bidang yang Anda pilih dalam PivotTable.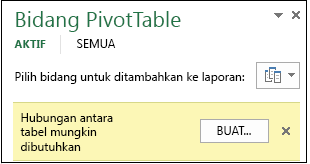
Meskipun Excel bisa memberi tahu Anda kapan hubungan diperlukan, Excel tidak bisa memberi tahu Anda tabel dan kolom mana yang akan digunakan, atau apakah hubungan tabel bahkan memungkinkan. Coba ikuti langkah berikut untuk mendapatkan jawaban yang Anda perlukan.
Langkah 1: Menentukan tabel mana yang ditetapkan dalam hubungan tersebut
Jika model Anda hanya berisi beberapa tabel, mungkin langsung terlihat mana yang harus Anda gunakan. Tapi untuk model yang lebih besar, Anda mungkin akan memerlukan bantuan. Salah satu pendekatannya adalah menggunakan Tampilan Diagram di add-inPower Pivot. Tampilan Diagram memberikan representasi visual dari semua tabel dalam Model Data. Dengan menggunakan Tampilan Diagram, Anda bisa menentukan dengan cepat tabel mana yang terpisah dari model lainnya.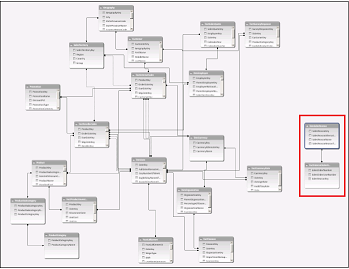
Catatan: Mungkin dihasilkan hubungan
ambigu yang tidak valid ketika digunakan dalam laporan PivotTable atau
Power View. Misalkan semua tabel Anda terkait sedemikian rupa dengan
tabel lainnya dalam model, tapi ketika Anda mencoba untuk menggabungkan
bidang dari tabel yang berbeda, Anda mendapat pesan “Hubungan antar
tabel mungkin diperlukan”. Penyebab paling mungkin adalah bahwa Anda
telah menjalankan hubungan banyak-ke-banyak. Jika Anda mengikuti
rangkaian hubungan tabel yang tersambung dengan tabel yang ingin Anda
gunakan, Anda mungkin menemukan bahwa Anda memiliki dua atau beberapa
hubungan tabel satu-ke-banyak. Tidak ada solusi mudah yang bisa
digunakan untuk segala situasi, tapi Anda bisa mencoba membuat kolom terhitung untuk mengonsolidasikan kolom yang ingin Anda gunakan ke dalam satu tabel.
Langkah 2: Menemukan kolom yang bisa digunakan untuk membuat jalur dari satu tabel ke tabel berikutnya
Setelah Anda mengidentifikasi tabel mana yang terputus dari model lainnya, tinjau kolomnya untuk menentukan apakah kolom lainnya, di tempat lain dalam model, berisi nilai yang cocok.Sebagai contoh, misalkan Anda memiliki model yang berisi penjualan produk menurut wilayah, dan selanjutnya Anda mengimpor data demografis untuk menemukan apakah ada korelasi antara tren demografis dalam setiap wilayah. Karena data demografis berasal dari sumber data berbeda, awalnya tabel tersebut terisolasi dari model lainnya. Untuk menggabungkan data demografis dengan model Anda lainnya, Anda harus menemukan kolom di salah satu tabel demografis yang berkaitan dengan tabel yang sudah Anda gunakan. Sebagai contoh jika data demografis diatur menurut wilayah, dan data penjualan Anda menentukan wilayah mana penjualan terjadi, Anda bisa mengaitkan dua kumpulan data dengan menemukan kolom umum, seperti Negara, Kode Pos, atau Wilayah, untuk menyediakan lookup.
Selain nilai-nilai yang cocok, ada beberapa persyaratan tambahan untuk membuat hubungan:
-
Nilai data dalam kolom lookup harus unik. Dengan kata lain,
kolom tersebut tidak bisa berisi duplikat. Di Model Data, nihil dan
string kosong sama dengan kosong, yang merupakan nilai data yang
berbeda. Ini berarti bahwa Anda tidak bisa memiliki beberapa nihil di
kolom lookup.
-
Tipe data kolom sumber maupun kolom lookup harus kompatibel. Untuk informasi selengkapnya mengenai tipe data, lihat Tipe Data dalam Model Data.
Tidak ada komentar:
Posting Komentar