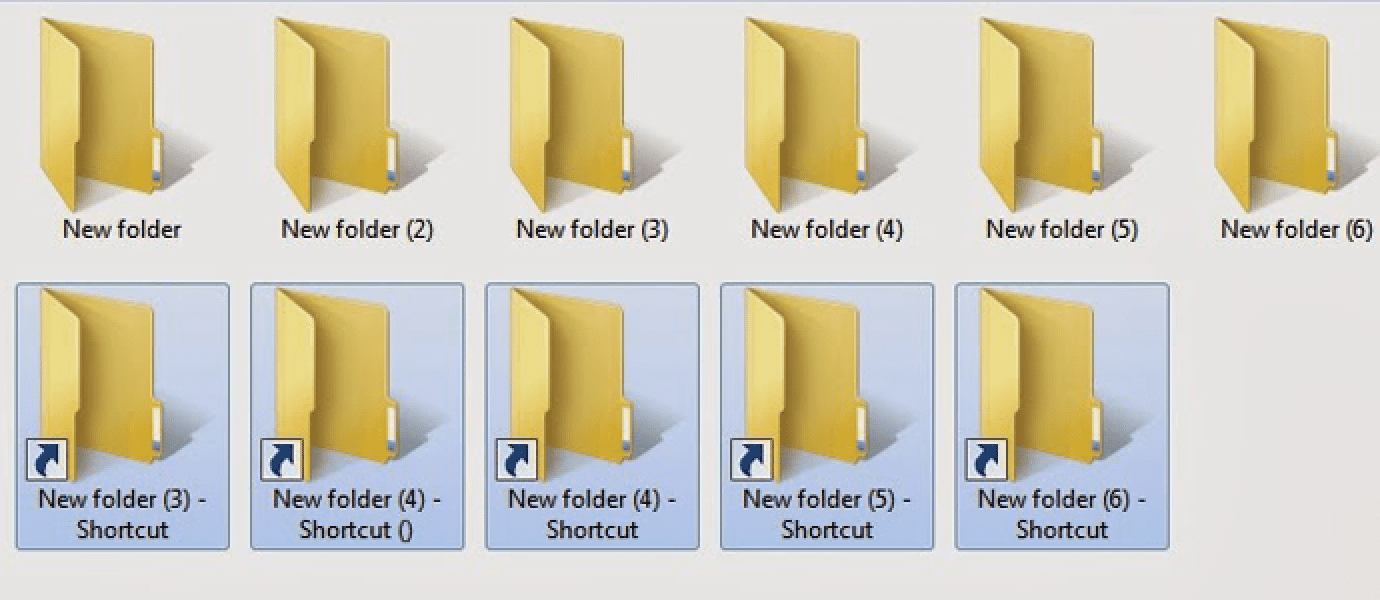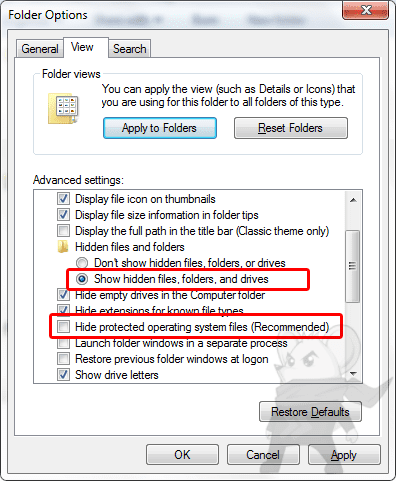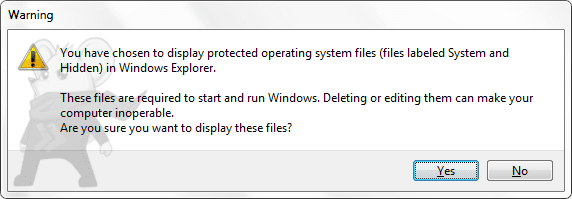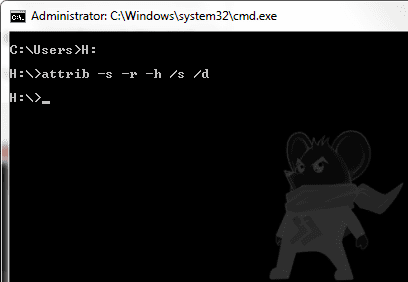FUNGSI MACAM-MACAM SHORTCUT DAN PENGERTIAN BERBAGAI APLIKASI BROWSER
Berikut
ini adalah list short cut hasil kombinasi
huruf A-Z dengan tombol CTRL pada keyboard :
CTRL + A : (ALL) ---
fungsi memblok keseluruhan teks
CTRL + B : (BOLD) ---
fungsi menebalkan teks
CTRL + C : (COPY) ---
fungsi meng Copy teks
CTRL + D : --- fungsi
membuka menu/kotak dialog Font
CTRL + E : (EQUATOR) ---
fungsi rata tengah teks
CTRL + F : (FIND)
---fungsi membuka menu/kotak dialog Find and Replace
CTRL + G : (GO TO) ---
fungsi membuka menu/kotak dialog Find and Replace
CTRL + H : --- fungsi
membuka menu/kotak dialog Find and Replace (tab Replace)
CTRL + I : (ITALIC) ---
fungsi membuat teks menjadi miring
CTRL + J : (JUSTIFY) ---
fungsi rata kanan & kiri pada teks
CTRL + K : --- fungsi
membuka menu/kotak dialog Insert Hyperlink
CTRL + L : (LEFT) ---
fungsi rata kiri pada teks
CTRL + M : --- fungsi
menggeser First Line Indent dan Left Tab pada mistar dokumen
CTRL + N : (NEW) ---
fungsi membuka dokumen baru
CTRL + O : (OPEN) ---
fungsi membuka menu/kotak dialog Open
CTRL + P : (PRINT) ---
fungsi membuka menu/kotak dialog Print
CTRL + Q : --- fungsi
menghilangkan nomor urut
CTRL + R : (RIGHT) ---
fungsi membuat teks menjadi rata kanan
CTRL + S : (SAVE) ---
fungsi menyimpan dokumen
CTRL + T : --- fungsi
menggeser Left Tab pada mistar dokumen
CTRL + U : (UNDERLINE)
--- fungsi menggarisbawahi teks
CTRL + V : (PASTE) ---
fungsi menampilkan hasil teks yang sudah di Copy
CTRL + W : --- fungsi
menyimpan dan langsung menutup program ms. Office yang di pakai
CTRL + X : (CUT) ---
fungsi menghapus teks (teks terlebih dahulu di blok)
CTRL + Y : (RE DO) ---
fungsi mengulang/meneruskan kembali aktivitas yang dibatalkan
CTRL +
Z : (UN DO) --- fungsi membatalkan aktivitas terakhir
Pengertian Browser dan Berbagai Jenis
Browser
Apakah Web Browser itu?
Web Browser atau (Indonesia:Penjelajah
web), disebut juga peramban, adalah perangkat lunak yang berfungsi menampilkan
dan melakukan interaksi dengan dokumen-dokumen yang disediakan oleh server web.
Web sendiri adalah kumpulan jaringan berisi dokumen dan tersambung satu dengan
yang lain, yang dikenal sebagai World Wide Web. (wikipedia)
Setidaknya ada beberapa browser yang bisa
digunakan untuk surfing dalam dunia maya.
1. Internet Explorer (IE)

adalah web browser yang gratis dari
Microsoft. versi yang terbaru saat ini adalah IE 8.
fitur yang di sediakan :
- Accelerator
- Search suggestions
- Visual suggestions
- Better Find On Page
- Increased performance
- Smarter Address Bar
fitur yang di sediakan :
- Accelerator
- Search suggestions
- Visual suggestions
- Better Find On Page
- Increased performance
- Smarter Address Bar
2. Opera Mini

Opera browser merupakan web browser yang
tersedia dalam berbagai macam platform. Windows, Mac, Solaris, FreeBSD dan
Linux.
opera browser juga menyediakan browser untuk perangkat mobile yang disebut juga operamini dan operamobile
keunggulan opera :
- Menjelajah lebih cepat
- Navigasi lebih mudah
- Fitur yang canggih
- Kustomisasi
- Security
- Dukungan pengembangan
opera browser juga menyediakan browser untuk perangkat mobile yang disebut juga operamini dan operamobile
keunggulan opera :
- Menjelajah lebih cepat
- Navigasi lebih mudah
- Fitur yang canggih
- Kustomisasi
- Security
- Dukungan pengembangan
3. Mozilla Firefox
keunggulan dari firefox web browser :
- Pemblokir Pop-up
- (extension) untuk menambah fungsionalitas tambahan
- Kustomisasi Huruf (font) dan warna
- Kompatibilitas dengan Teknologi Aksesibilitas (Assistive Technologies)
- Tombol Pintas (Shortcut)
4. Chrome

Chrome adalah sebuah browser buatan google,
aplikasi ini gratis dan versi terbarunya adalah chrome 9, anda bisa
mendownloadnya di http://google.com/chrome.
nama chrome sendiri diberikan untuk memberikan gambaran mengenai
frame Graphicals User Interface (GUI) yang memang terlihat lebih dominan
pada browser tersebut.
Beberapa Keunggulan Chrome :
- Minimal desain dengan kecanggihan teknologi
- One box for everything (alternatif pencarian pada kotak alamat)
- Kotak alamat juga berfungsi sebagai search engine
- Thumbnails of your top sites
- Crash Control, Incognito Mode, Safe Browsing
- Instant Bookmarks, Importing Settings, Simpler Downloads
- Minimal desain dengan kecanggihan teknologi
- One box for everything (alternatif pencarian pada kotak alamat)
- Kotak alamat juga berfungsi sebagai search engine
- Thumbnails of your top sites
- Crash Control, Incognito Mode, Safe Browsing
- Instant Bookmarks, Importing Settings, Simpler Downloads
5. Safari
Safari browser adalah browser buatan Apple
inc. yang awalnya hanya digunakan untuk sistem operasi mac OS. Untuk versi
terbaru dari safari browser yaitu safari 5 dan anda bisa mendownload di http://adf.ly/239086/http://www.apple.com/safari/
fitur dari safari 5- Dukung HTML5 + CSS3 + Kecepatan 30% lebih kencang
- Nitro Engine (Mengelola Aplikasi web lebih cepat)
- Cover Flow (Tampilan bookmark dan history lebih nyaman)
- Smart Address Field, Smart Search Fiel